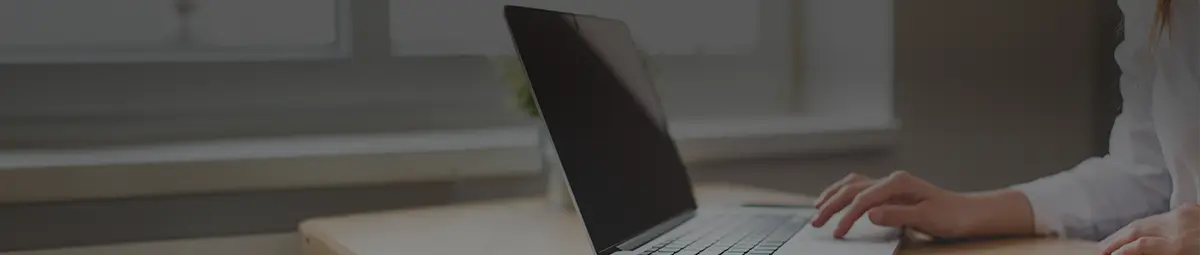Sie haben verschiedene Optionen, um Windows 11 zu installieren. Entweder führen Sie ein Upgrade von Windows 10 auf Windows 11 durch oder Sie entscheiden sich für eine vollständige Neuinstallation. Erfahren Sie in der Anleitung, wie Sie das neue Microsoft Betriebssystem verwenden können. Lernen Sie die verschiedenen Arten der Windows 11 Installation Schritt für Schritt kennen.
Prüfen Sie vor einer Installation von Windows 11, ob das Gerät die Mindestanforderungen erfüllt und aktualisieren Sie den Treiber.
Abhängig von der gewählten Installationsart benötigen Sie außerdem ein Installationsmedium mit ausreichend freiem Speicherplatz. Lesen Sie sich die Anleitung sorgfältig durch und folgen Sie anschließend den Anweisungen.
Erkundigen Sie sich bei Zweifeln oder Unklarheiten auf der offiziellen Herstellerseite. Die Informationen, die Ihnen mysoftware.de liefert, orientieren sich an den Verlautbarungen von Microsoft.
Für eventuelle Schäden, die durch eine nicht sachgemäße Installation entstehen, übernimmt mysoftware.de keine Haftung.

Microsoft Windows 11 Pro
- Aktuelles Betriebssystem von Microsoft
- Windows 11 Pro Key geeignet für Neuinstallationen und Wechsel
- Neueste Windows-Version für Privatanwender und Unternehmen
- Schneller und sicherer Download des Windows-Keys
- Voll updatefähig
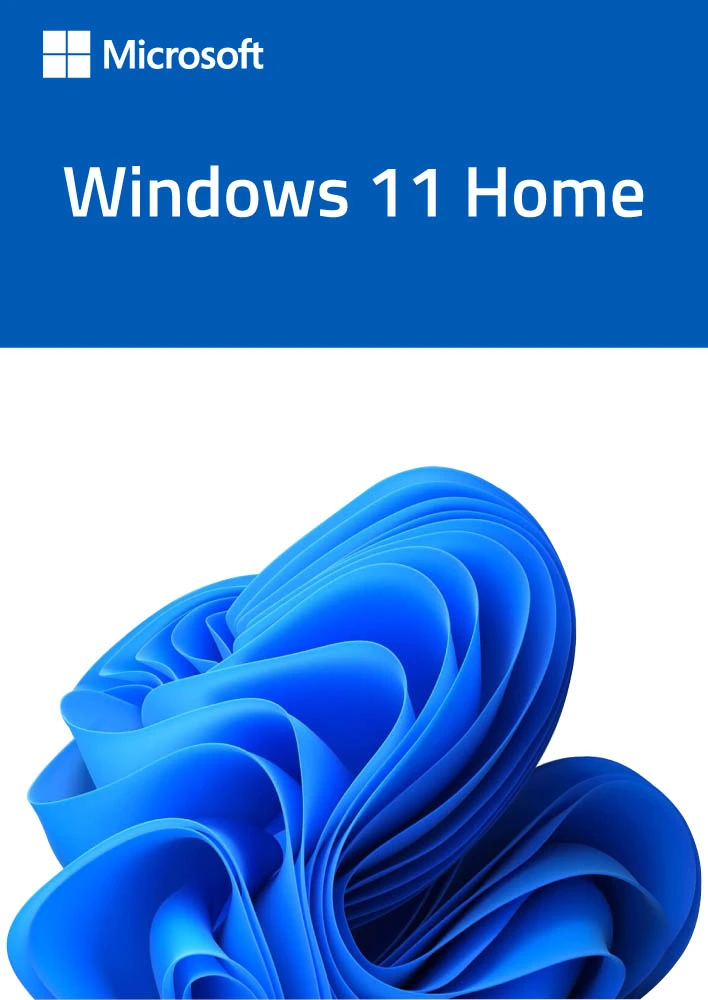
Microsoft Windows 11 Home
- Aktuelles Betriebssystem von Microsoft
- Windows 11 Home Key geeignet für Neuinstallationen und Wechsel
- Neueste Windows-Version für Privatanwender
- Schneller und sicherer Download des Windows-Keys
- Voll updatefähig
Windows 11 Installation: Systemanforderungen
Stellen Sie vor einer Installation sicher, dass Ihre Hardware die Systemanforderungen erfüllt.
Die Minimalvoraussetzungen für Windows 11 sind laut Microsoft: Ein Prozessor mit 1 Gigahertz (GHz) oder schneller mit 2 oder mehr Kernen auf einem kompatiblen 64-Bit-Prozessor oder SoC. Von Windows 11 werden aktuelle Chips ab Intels 7. Generation – beschränkt auf Core X, Xeon W sowie einige ausgewählte Intel 7820HQ-Prozessoren / Surface Studio 2 – Intels 8. Generation, AMDs Zen-2-Linie und Qualcomms Serie 7 unterstützt.
Sie benötigen zudem 4 GB RAM Arbeitsspeicher, 64 GB freien Festplattenspeicher und eine DirectX 12-kompatible Grafikkarte mit WDDM 2.0 Treibern.
Für wichtige Sicherheitsfunktionen wird dringend ein Trusted Platform Module (TPM) Version 2.0 empfohlen. Wollen Sie Windows 11 mit einer älteren TPM-Version installieren (bis 1.2. möglich), sind Anpassungen in der Registry Datenbank des Betriebssystems notwendig. Weiterhin ist für die Installation der Windows 11 Home Edition eine Internetverbindung und ein aktives Microsoft-Konto erforderlich.
Um Windows 11 ohne TPM 2.0. installieren zu können, müssen Sie die automatische Überprüfung umgehen. Dafür ist es notwendig, einen Registrierungsschlüsselwert über den Registry Editor zu erstellen beziehungsweise zu ändern.
Bitte beachten Sie, dass das Ändern der Registrierung auf eigenes Risiko erfolgt.
Rufen Sie folgenden Registrierungsschlüssel auf:
HKEY_LOCAL_MACHINE\SYSTEM\Setup\MoSetup
Wählen Sie Name:
AllowUpgradesWithUnsupportedTPMOrCPU
Öffnen Sie Typ:
REG_DWORD
Setzen Sie:
Wert: 1
Die Installation von Windows 11 auf einem Gerät, das nicht die Mindestanforderungen erfüllt, kann Kompatibilitätsprobleme bei einigen Komponenten und Anwendungen verursachen. Dadurch entstandene Schäden werden nicht durch die Herstellergarantie abgedeckt. Zudem ist das Einspielen von Updates für Windows 11 nicht in vollem Umfang durchführbar.
Windows 11 mit einem Installationsmedium neu installieren

Microsoft Windows 10 Home
- Funktioniert mit 32- und 64-Bit-Systemen
- Geeignet für Neuinstallationen und Upgrades
- Günstige Windows-Version für Privatanwender
- Schneller und sicherer Download des Windows-Keys

Microsoft Windows 10 Pro
- Funktioniert mit 32- und 64-Bit-Systemen
- Geeignet für Neuinstallationen und Upgrades
- Günstige Windows-Version für Privatanwender und Unternehmen
- Schneller und sicherer Download des Windows-Keys
Windows 11 mit einer ISO-Datei installieren
Installation mit einer ISO-Datei
Die Installation von Windows 11 mittels einer ISO-Datei – einem Speicherabbild (Image) – bietet eine vielseitige Lösung. Sie dient als Alternative zur Einrichtung neuer Geräte über herkömmliche Installationsmedien sowie zur Neuinstallation in virtuellen Umgebungen wie virtuellen Laufwerken oder virtuellen Maschinen. Dieser Ansatz eröffnet Flexibilität bei der Systemeinrichtung und erlaubt die Wiederherstellung von Windows 11 in unterschiedlichen Kontexten. Indem Sie die ISO-Datei verwenden, haben Sie die Kontrolle über den Installationsprozess und können diesen an Ihre individuellen Bedürfnisse anpassen.
Bitte beachten Sie, dass bei der Installation mithilfe eines Images keine automatische Vorabprüfung durchgeführt wird, um festzustellen, ob sowohl die TPM-Version als auch die CPU die erforderlichen Mindestanforderungen für Windows 11 erfüllen. Daher liegt die Verantwortung für die Überprüfung der Hardwarekompatibilität und die Erfüllung der Systemvoraussetzungen ganz beim Benutzer, um eine erfolgreiche und reibungslose Installation sicherzustellen.
Bereiten Sie einen USB-Stick oder eine DVD vor, wobei das Installationsmedium mindestens 8 GB freien Speicherplatz für die ISO-Datei aufweisen sollte. Zusätzlich wird ein gültiger Produkt-Key für Windows 11 Pro oder Windows 11 Home benötigt, um den Installationsprozess erfolgreich abzuschließen.
Auf der offiziellen Softwaredownload-Seite des Windows 11 Herstellers Microsoft (www.microsoft.com/de-de/software-download/windows11) finden Sie einen Assistenten, der Sie beim Herunterladen eines Windows 11-Datenträgerimages (ISO) und beim Installationsvorgang unterstützt.
[Autor: PK]
ISO-Installation auf USB-Stick / DVD
Um die ISO-Datei auf einer DVD zu installieren, öffnen Sie den Speicherort der heruntergeladenen Windows-Image-Datei. Klicken Sie dann mit der rechten Maustaste auf die ISO-Datei, und wählen Sie "Eigenschaften" im Kontextmenü aus. In der Registerkarte „Allgemein“ klicken Sie auf „Öffnen mit…“ und schließlich „Ändern“. Entscheiden Sie sich für den Windows-Explorer und bestätigen Sie mit „Übernehmen“.
Ein weiterer Rechtsklick auf die ISO-Datei ermöglicht es Ihnen, die Option „Datenträgerabbild brennen“ auszuwählen. Mit der Bestätigung wird das Image auf den optischen Datenträger kopiert.
ISO-Installation direkt
Wollen Sie die ISO-Datei nutzen, um Windows 11 direkt zu installieren, öffnen Sie den Speicherort, an dem die heruntergeladene Image-Datei abgelegt wurde. Klicken Sie anschließend mit der rechen Maustaste auf die ISO-Datei und wählen Sie im Kontextmenü „Eigenschaften“ aus. In der Registerkarte „Allgemein“ klicken Sie auf „Öffnen mit…“ und schließlich „Ändern“. Entscheiden Sie sich für den Windows-Explorer und bestätigen Sie mit „Übernehmen“.
Haben Sie den Windows-Explorer zum Öffnen der Window-11-ISO-Datei festgelegt, klicken Sie erneut mit der rechten Maustaste auf das Image und bestätigen Sie mit „Bereitstellen“.
Es wird ein virtueller, startbarer Datenträger erstellt. Mit einem Doppelklick der linken Maustaste lassen Sie sich die enthaltenen Dateien anzeigen. Wählen Sie „Setup.exe“ aus und bestätigen Sie. Danach beginnt die Installation von Windows 11.