Die offizielle Installation von Microsoft Windows 11 erfordert ein Microsoft Konto, was viele Nutzer als unnötige Hürde empfinden.
Erfahren Sie, wie Sie Windows 11 ohne Microsoft Konto installieren und nutzen können, während Sie die Vorteile des Betriebssystems voll ausschöpfen.

Microsoft Windows 11 Pro
- Aktuelles Betriebssystem von Microsoft
- Windows 11 Pro Key geeignet für Neuinstallationen und Wechsel
- Neueste Windows-Version für Privatanwender und Unternehmen
- Schneller und sicherer Download des Windows-Keys
- Voll updatefähig
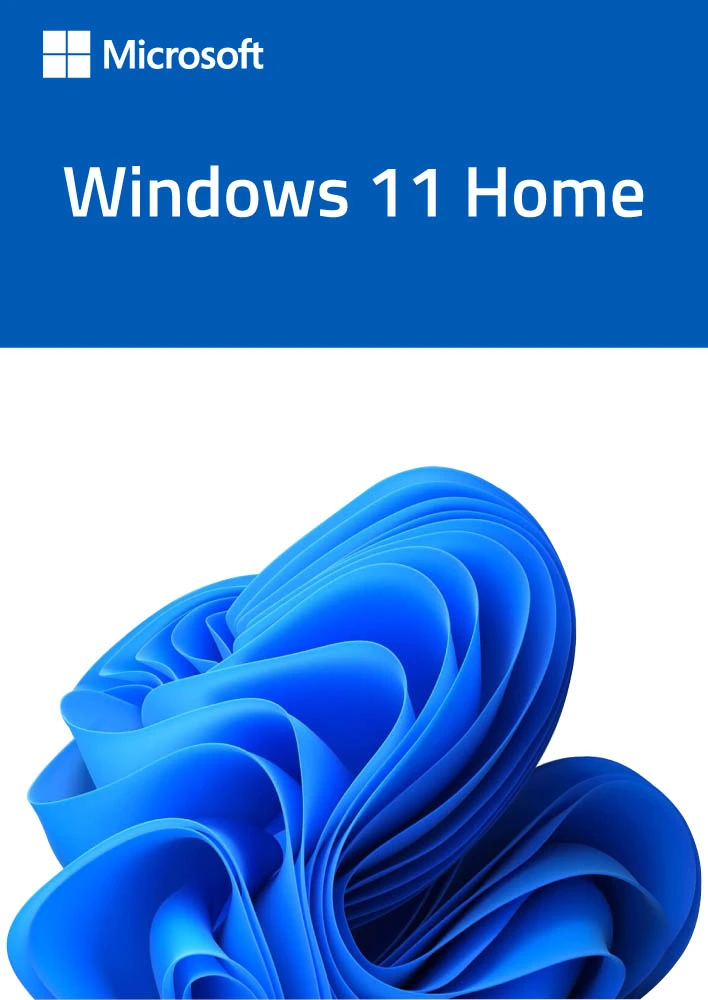
Microsoft Windows 11 Home
- Aktuelles Betriebssystem von Microsoft
- Windows 11 Home Key geeignet für Neuinstallationen und Wechsel
- Neueste Windows-Version für Privatanwender
- Schneller und sicherer Download des Windows-Keys
- Voll updatefähig
Was Windows 11 für Nutzer bereithält
Windows 11 bietet zahlreiche Neuerungen und Verbesserungen im Vergleich zu seinen Vorgängern. Besonders hervorzuheben sind Aspekte wie das modernisierte Design, die benutzerfreundliche Oberfläche,
die optimierte Unterstützung für Touchscreen-Geräte und die verbesserte Leistung für Gaming. Diese und viele weitere Funktionen machen Windows 11 zu einem interessanten Betriebssystem für Privatanwender.
Voraussetzungen für die Installation von Windows 11
Bevor Sie als Privatanwender mit der Installation von Windows 11 beginnen, sollten Sie sicherstellen, dass Ihr Gerät zumindest folgende Systemanforderungen erfüllt:
- 4 GB RAM, obwohl mehr RAM für eine bessere Leistung empfohlen wird.
- Ein 64-Bit-Prozessor mit mindestens zwei Kernen und einer Taktfrequenz von 1 GHz.
- UEFI-Firmware (steht für Unified Extensible Firmware Interface, eine moderne BIOS-Alternative für Computer) mit aktiviertem Secure Boot.
- TPM-Version 2.0 (steht für Trusted Platform Module, ein Hardware-Sicherheitsmodul für verschlüsselte Speicherung und Verarbeitung).
- Ein Internetanschluss wird für die Installation benötigt, selbst wenn Sie kein Microsoft Konto verwenden möchten.
Schritt-für-Schritt-Anleitung zur Windows-11-Installation ohne Microsoft Konto
- Beginnen Sie die Installation von Windows 11 und wählen Sie Land, Sprache und das gewünschte Tastaturlayout aus.
- Wenn Sie zur Auswahl des WLANs gelangen, öffnen Sie die Eingabeaufforderung mit der Tastenkombination Shift + F10.
- Geben Sie in der Eingabeaufforderung den Befehl oobe\BypassNRO (beachten Sie Groß- und Kleinschreibung) ein und bestätigen Sie mit Enter.
- Das System wird neu starten, und Sie müssen erneut Land und Sprache auswählen.
- Nach dem Neustart und der erneuten Auswahl der Region erscheint die Aufforderung zur Internetverbindung erneut. Wählen Sie diesmal unten rechts Ich habe kein Internet.
- Im folgenden Fenster klicken Sie unten rechts auf Mit eingeschränkter Einrichtung fortfahren.
- Fahren Sie fort, indem Sie ein lokales Konto erstellen. Geben Sie dazu einen Benutzernamen und ein Passwort Ihrer Wahl ein.
- Nach dem Abschluss der Einrichtung und dem ersten Start von Windows 11 können Sie sich über das Netzwerksymbol in der Taskleiste mit dem Internet verbinden.
- Führen Sie anschließend die notwendigen Windows-Updates durch, um sicherzustellen, dass Ihr System auf dem neuesten Stand ist und die neuesten Sicherheitsupdates installiert sind.
Alternative Methoden
Sollte die Schritt-für-Schritt-Anleitung aus irgendeinem Grund nicht funktionieren, gibt es weitere Methoden, um Windows 11 ohne Microsoft Konto zu installieren:
Ungültige E-Mail-Adresse verwenden
- Beginnen Sie die Installation und geben Sie bei der Aufforderung zur Eingabe Ihrer Microsoft-Konto-E-Mail-Adresse eine ungültige E-Mail-Adresse ein.
- Geben Sie anschließend ein frei erfundenes Passwort ein.
- Der Installationsassistent wird einen Fehler anzeigen und Ihnen die Option bieten, ein lokales Konto einzurichten.
Internetverbindung während der Installation unterbrechen
- Führen Sie die Installation bis zur Eingabe der E-Mail-Adresse für das Microsoft Konto durch.
- Trennen Sie dann die Internetverbindung, indem Sie das Netzwerkkabel herausziehen oder das WLAN deaktivieren.
- Gehen Sie einen Schritt zurück und fahren Sie ohne Internetverbindung fort. Dies sollte die Option für ein lokales Konto aktivieren.
Eingabe des Microsoft Kontos durch Tastenkombination umgehen
- Bei der Aufforderung zur Eingabe der Microsoft-Konto-E-Mail-Adresse drücken Sie die Tastenkombination Strg + F4.
- Diese Aktion sollte den Installationsassistenten schließen und Ihnen die Möglichkeit geben, ein lokales Konto einzurichten.
Nachträglicher Wechsel zu einem lokalen Konto
Falls Sie Windows 11 bereits mit einem Microsoft Konto installiert haben, können Sie auch nachträglich zu einem lokalen Konto wechseln. So gehen Sie vor:
- Öffnen Sie die Einstellungen und navigieren Sie zu Konten.
- Wählen Sie Ihre Informationen und klicken Sie auf Stattdessen mit einem lokalen Konto anmelden.
- Folgen Sie den Anweisungen, um den Wechsel zu einem lokalen Konto abzuschließen.
Datenschutz und Sicherheit
Ein Grund, warum viele Nutzer kein Microsoft Konto verwenden möchten, sind Bedenken hinsichtlich des Datenschutzes. Ein lokales Konto kann helfen, die Menge an persönlichen Daten zu minimieren, die mit Microsoft geteilt werden. Darüber hinaus können Sie die Datenschutz-Einstellungen in Windows 11 anpassen, um die Datenerfassung weiter zu reduzieren. Hier sind einige Schritte, die Sie unternehmen können:
Datenschutzeinstellungen anpassen
- Öffnen Sie die Einstellungen und gehen Sie zu Datenschutz & Sicherheit.
- Überprüfen und ändern Sie die Einstellungen unter den verschiedenen Kategorien wie Allgemein, Spracherkennung, Diagnose & Feedback und Aktivitätsverlauf.
Apps und Berechtigungen verwalten
- Gehen Sie zu Apps und prüfen Sie die Berechtigungen der installierten Anwendungen.
- Deaktivieren Sie unnötige Berechtigungen, um den Zugriff auf persönliche Informationen zu begrenzen.
Richtlinien verstehen und Verantwortungsvoll handeln
Microsoft legt klare Richtlinien fest, die die Verwendung und den Einsatz seiner Produkte und Dienste für Privatpersonen und Unternehmen regeln. Als Hersteller des Betriebssystems Windows 11
[Autor: PK]
betont das Unternehmen die Bedeutung der Einhaltung seiner Nutzungsbedingungen. Es ist daher wichtig, die Richtlinien von Microsoft einzuhalten.
Die Informationen auf dieser Webseite werden ausschließlich zu Informationszwecken bereitgestellt und sollen nicht als Ersatz für eine professionelle Beratung dienen. Alle Angaben sind ohne Gewähr.
Die Webseite kann Verlinkungen zu Webseiten von anderen Anbietern enthalten. Wir kontrollieren oder bewerten den Inhalt dieser Seiten nicht. Wir übernehmen außerdem keine Verantwortung oder Haftung für die Produkte oder Dienstleistungen auf diesen Seiten.

