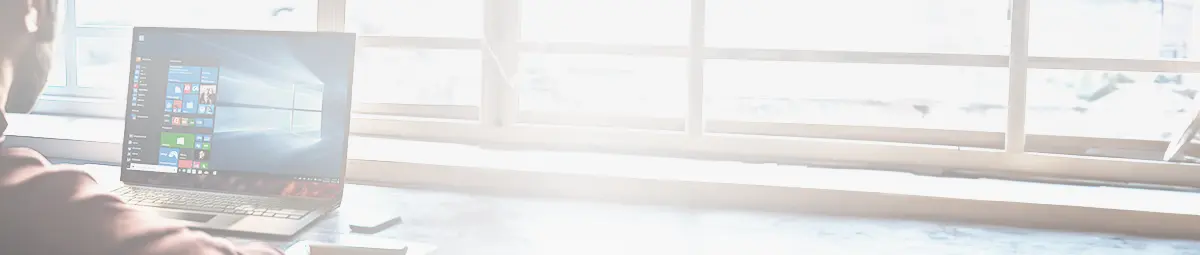Die Installation von Windows 11 mit einem USB-Stick bietet viele Vorteile. Es macht das Betriebssystem portabel, wodurch Sie Windows 11 auf verschiedenen Geräten nutzen können. Ein bootfähiger USB-Stick mit Windows 11 ist praktisch und im Notfall sehr nützlich.
Wollen Sie Windows 11 auf einem USB-Stick ziehem, um das Betriebssystem zu installieren, benötigen Sie einen geeigneten Stick (mindestens 8 GB freier Speicher), eine Windows-11-ISO-Datei sowie das offizielle Windows Media Creation Tool von Microsoft oder die kostenlose Software Rufus.

Microsoft Windows 11 Pro
- Aktuelles Betriebssystem von Microsoft
- Windows 11 Pro Key geeignet für Neuinstallationen und Wechsel
- Neueste Windows-Version für Privatanwender und Unternehmen
- Schneller und sicherer Download des Windows-Keys
- Voll updatefähig
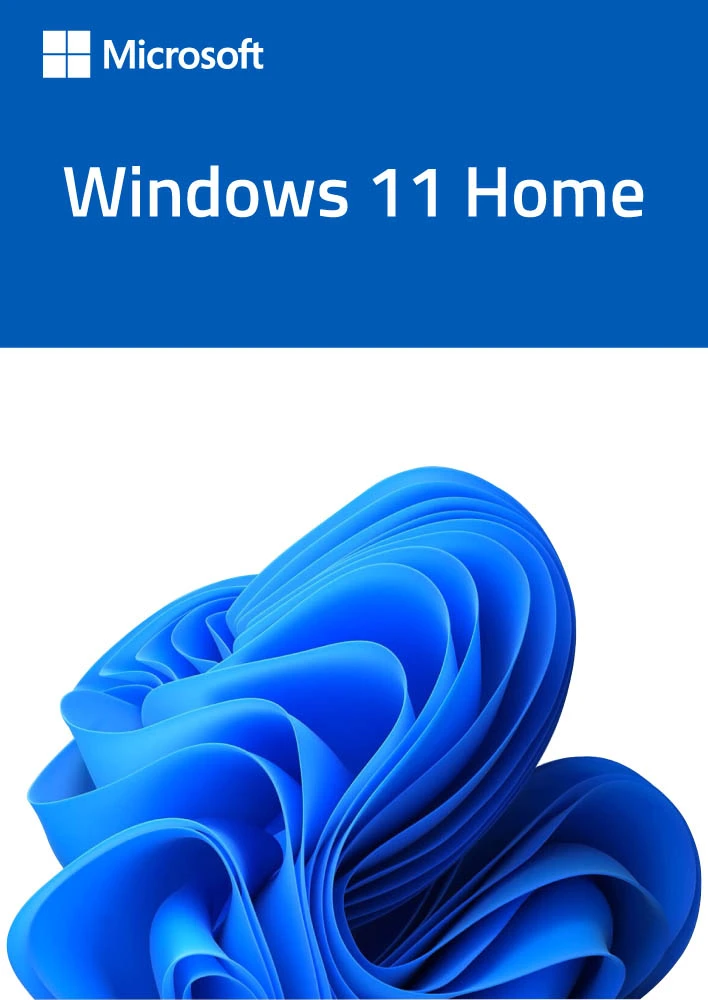
Microsoft Windows 11 Home
- Aktuelles Betriebssystem von Microsoft
- Windows 11 Home Key geeignet für Neuinstallationen und Wechsel
- Neueste Windows-Version für Privatanwender
- Schneller und sicherer Download des Windows-Keys
- Voll updatefähig
Voraussetzungen für Windows 11 auf einem USB-Stick
Prüfen Sie vor der Erstellung eines bootfähigen Mediums für die Windows-11-Installation die Mindestsystemanforderungen und die Spezifikationen des USB-Sticks. Nutzen Sie für den Prozess das Microsoft Windows Media Creation Tool oder eine alternative Anwendung wie Rufus.
Betriebssystem
Bevor Sie mit der Windows-Installation beginnen, stellen Sie sicher, dass Ihr Zielsystem die Mindestsystemanforderungen für Microsoft Windows 11 erfüllt. Dazu gehören ein kompatibler 64-Bit-Prozessor mit mindestens 1 GHz und zwei oder mehr Kernen, 4 GB RAM Arbeitsspeicher und 64 GB freier Speicherplatz auf dem Datenträger (SSD oder HDD). Darüber hinaus wird eine DirectX 12 kompatible Grafikkarte mit WDDM 2.0 Treiber benötigt. Die Unterstützung von TPM Version 2.0 ist ebenso erforderlich wie eine UEFI-Firmware.
USB-Stick
Der USB-Stick sollte mindestens über einen Speicher von 8 GB verfügen. Empfehlenswert ist ein USB-Stick mit 16 GB. Für eine hohe Datenübertragungsgeschwindigkeit und die schnellere Installation wählen Sie einen USB 3.0 Stick. Verwenden Sie einen Stick, auf dem Sie bereits Informationen gespeichert haben, sichern Sie diese bei Bedarf mit einem Backup. Die Daten auf dem Zielsystem sollten Sie ebenfalls sichern.
Windows Media Creation Tool oder Rufus
Das Windows Media Creation Tool führt Sie Schritt für Schritt durch den Download der ISO-Datei und die Erstellung des bootfähigen USB-Sticks.
Alternativ können Sie Rufus verwenden. Rufus bietet zusätzliche Einstellungen und ist besonders nützlich, wenn spezifische Anpassungen erforderlich sind. Laden Sie Rufus einfach von der offiziellen Website des Herstellers herunter und wählen Sie nach dem Start eine Windows-11-ISO-Datei aus. Rufus konfiguriert den USB-Stick automatisch, sodass er als Installationsmedium verwendet werden kann.

Backup Software Vergleich
Vergleichen Sie beliebte Backup Software für Einsteiger, Fortgeschrittene und Experten.

Tuning-Software Vergleich
Finden Sie Tuning-Software für Deinstallation, Browser-Reinigung und Systembeschleunigung.
Schritt-für-Schritt zur Erstellung eines Windows 11 USB-Sticks
Folgen Sie der Anleitung zur Erstellung eines bootfähigen USB-Sticks, mit dem Sie Microsoft Windows 11 installieren können.
Schritt 1: USB-Stick vorbereiten
Schließen Sie den USB-Stick an Ihr Gerät an und öffnen Sie den Datei-Explorer. Klicken Sie mit der rechten Maustaste auf das USB-Laufwerk und wählen Sie Formatieren. Stellen Sie sicher, dass das Dateisystem auf NTFS oder FAT32 eingestellt ist und geben Sie dem Laufwerk einen Namen. Klicken Sie auf Starten, um den Formatierungsvorgang zu beginnen. Im Anschluss werden alle vorhandenen Daten auf dem USB-Stick gelöscht.
Schritt 2: Windows Media Creation Tool nutzen
Laden Sie das Windows Media Creation Tool von der Microsoft-Website herunter und installieren Sie es auf Ihrem Gerät. Starten Sie das Tool und wählen Sie die Option Installationsmedien (USB-Speicherstick, DVD oder ISO-Datei) für einen anderen PC erstellen.
Folgen Sie den Anweisungen des Tools. Wählen Sie Sprache, Edition und Prozessor-Architektur (64-Bit). Anschließend werden Sie aufgefordert, das Medium auszuwählen. Wählen Sie USB-Speicherstick und klicken Sie auf Weiter Das Tool lädt nun die Windows-11-ISO-Datei herunter und erstellt automatisch einen bootfähigen USB-Stick. Dieser Vorgang kann einige Minuten dauern.
Alternativer Schritt 2: Rufus nutzen
Besuchen Sie die offizielle Microsoft-Website und navigieren Sie zum Download-Bereich für Windows 11. Wählen Sie die Option zum Herunterladen der Windows-11-ISO-Datei aus und folgen Sie den Anweisungen, um die Datei auf Ihrem Gerät zu speichern.
Laden Sie Rufus von der offiziellen Website des Herstellers herunter und installieren Sie die Anwendung auf Ihrem Gerät. Starten Sie Rufus und schließen Sie den vorbereiteten USB-Stick an.
Im Rufus-Hauptmenü wählen Sie den USB-Stick unter Gerät aus, bestätigen Auswahl neben Boot-Auswahl und klicken die zuvor heruntergeladene Windows-11-ISO-Datei an. Stellen Sie sicher, dass das Partitionsschema auf GPT und das Zielsystem auf UEFI (nicht CSM) eingestellt sind. Lassen Sie die anderen Einstellungen unverändert, es sei denn, Sie haben spezifische Anforderungen.
Klicken Sie anschließend auf Start. Rufus formatiert den USB-Stick und kopiert die Windows-11-Dateien darauf. Dieser Vorgang kann einige Minuten dauern.
Installation von Windows 11 vom USB-Stick
Haben Sie einen bootfähigen USB-Stick mit dem Media Creation Tool oder Rufus erstellt, können Sie jederzeit eine Windows-11-Installation durchführen. Bereiten Sie Ihr Gerät darauf vor, indem Sie die Boot-Reihenfolge ändern und nötigenfalls Secure Boot ausschalten.
Boot-Reihenfolge anpassen
Um sicherzustellen, dass Ihr Gerät vom USB-Stick startet, müssen Sie die Boot-Reihenfolge im BIOS/UEFI anpassen. Schalten Sie Ihr Gerät ein und drücken Sie unmittelbar nach dem Einschalten die entsprechende Taste, um ins BIOS/UEFI zu gelangen. Die Taste variiert je nach Gerätehersteller (oftmals F2, F10, F12, ESC oder DEL).
Suchen Sie im BIOS/UEFI-Menü nach den Boot-Einstellungen. Navigieren Sie zur Boot-Reihenfolge und stellen Sie sicher, dass der USB-Stick als erstes Boot-Gerät ausgewählt ist. Speichern Sie die Änderungen und verlassen Sie das BIOS/UEFI.
Secure Boot deaktivieren (falls erforderlich)
Bei einigen Geräten muss Secure Boot ausgeschaltet sein, um von einem USB-Stick zu booten. Suchen Sie dafür im BIOS/UEFI-Menü nach der Secure-Boot-Option, die sich meistens unter den Sicherheitseinstellungen befindet. Wählen Sie dort die Option Disabled oder Deaktiviert aus. Speichern Sie die Änderungen und verlassen Sie das BIOS/UEFI.
Booten vom USB-Stick
Nachdem Sie die BIOS/UEFI-Einstellungen angepasst haben, starten Sie Ihr Gerät neu. Beim Hochfahren bootet das System vom USB-Stick und das Windows-11-Installationsprogramm wird geladen.
Wichtige Einstellungen während der Windows-11-Installation
Sprache, Zeit und Tastaturlayout auswählen: Sobald das Installationsprogramm geladen ist, wählen Sie Ihre bevorzugte Sprache, Zeit und Währungsformat sowie das Tastaturlayout. Klicken Sie auf Weiter und dann auf Jetzt installieren.
Windows 11 Produkt-Key eingeben: Geben Sie den Produkt-Key für Ihr Windows 11 ein. Bei mysoftware.de kaufen Sie den Key für Microsoft Windows 11 Pro oder Microsoft Windows 11 Home als günstigen Sofort-Download. Wenn Sie keinen Produkt-Key haben, klicken Sie auf Ich habe keinen Product Key. Sie können den Key auch später eingeben, um Ihre Windows-Lizenz zu aktivieren.
Edition auswählen: Wählen Sie die Windows-11-Edition aus, die Ihrer Lizenz entspricht und klicken Sie auf Weiter.
Lizenzbedingungen akzeptieren: Lesen Sie die Lizenzbedingungen und setzen Sie ein Häkchen bei Ich akzeptiere die Lizenzbedingungen. Klicken Sie auf Weiter.
Installationsart auswählen: Wählen Sie Benutzerdefiniert: Nur Windows installieren (fortgeschritten) aus, um eine Installation durchzuführen.
Partition auswählen: Wählen Sie die Partition, auf der Sie Windows 11 installieren möchten. Wenn Sie die Festplatte neu einrichten wollen, können Sie vorhandene Partitionen löschen und eine neue erstellen. Achten Sie darauf, wichtige Daten vorher zu sichern, da dieser Schritt alle Daten auf der ausgewählten Partition löscht. Klicken Sie auf Weiter.
Installation beginnen: Das Installationsprogramm kopiert nun die Windows-11-Dateien auf die ausgewählte Partition und führt die Installation durch. Dieser Vorgang kann einige Minuten dauern. Ihr Gerät wird währenddessen mehrmals neu gestartet.
Ersteinrichtung von Windows 11: Nach Abschluss der Installation führt Windows 11 Sie durch den Ersteinrichtungsprozess.
Updates und Treiber installieren: Nachdem Sie sich in Ihr neues Windows-11-System eingeloggt haben, sollten Sie sicherstellen, dass alle notwendigen Updates und Treiber installiert werden. Gehen Sie dazu in die Einstellungen unter Windows Update. Installieren Sie alle verfügbaren Updates.
[Autor: PK]
Die Informationen auf dieser Webseite werden ausschließlich zu Informationszwecken bereitgestellt und sollen nicht als Ersatz für eine professionelle Beratung dienen. Alle Angaben sind ohne Gewähr.
Die Webseite kann Verlinkungen zu Webseiten von anderen Anbietern enthalten. Wir kontrollieren oder bewerten den Inhalt dieser Seiten nicht. Wir übernehmen außerdem keine Verantwortung oder Haftung für die Produkte oder Dienstleistungen auf diesen Seiten.