Die Installation von Windows auf einem Mac eröffnet Ihnen viele Möglichkeiten. Sie können damit die Vorteile eines Apple-Betriebssystems und eines Microsoft-Betriebssystem auf einem Gerät nutzen. Verbinden Sie das Beste aus beiden Welten, indem Sie auf Ihrem Mac mit Software arbeiten, die normalerweise nur auf einem PC läuft, ohne für andere Aufgaben auf die Tools und Leistung von macOS verzichten zu müssen.
Es gibt mehrere Wege, Windows auf einem Mac, iMac oder MacBook zu installieren. Sie können sich unter anderem für die Software-Lösungen wie Boot Camp und CrossOver oder die Einrichtung einer virtuellen Maschine entscheiden. Vor der Windows-Installation sollten einige Voraussetzungen erfüllt sein. Sie benötigen einen kompatiblen Mac, eine Windows-Lizenz und die passende Hardware. Erfahren Sie in diesem Ratgeber, wie Sie loslegen.

Microsoft Windows 11 Pro
- Aktuelles Betriebssystem von Microsoft
- Windows 11 Pro Key geeignet für Neuinstallationen und Wechsel
- Neueste Windows-Version für Privatanwender und Unternehmen
- Schneller und sicherer Download des Windows-Keys
- Voll updatefähig
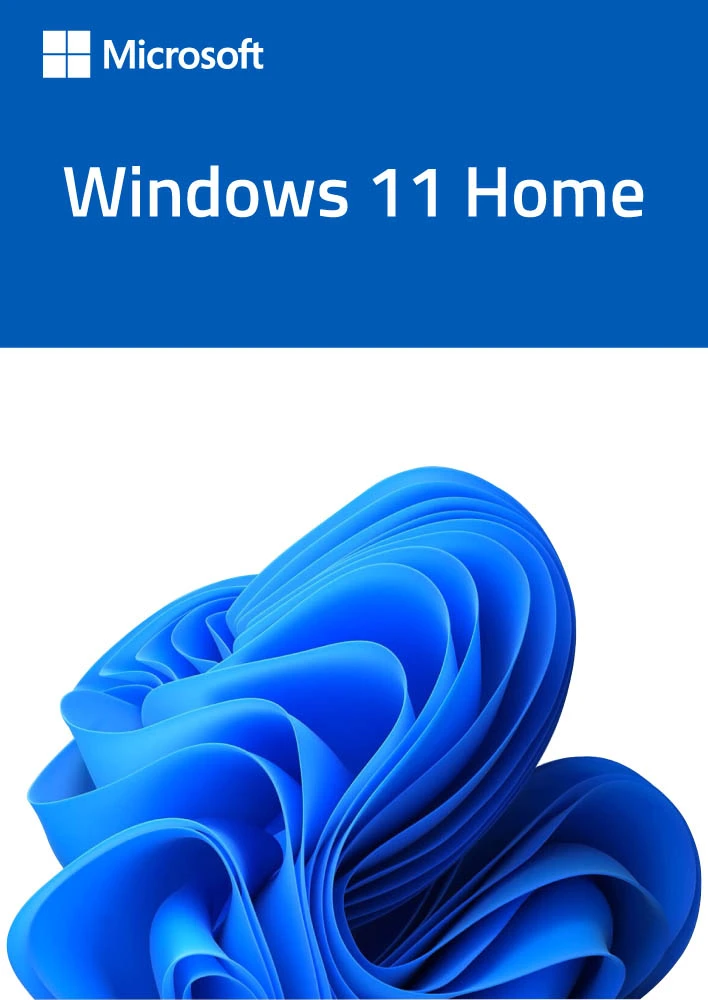
Microsoft Windows 11 Home
- Aktuelles Betriebssystem von Microsoft
- Windows 11 Home Key geeignet für Neuinstallationen und Wechsel
- Neueste Windows-Version für Privatanwender
- Schneller und sicherer Download des Windows-Keys
- Voll updatefähig
Boot Camp für macOS
Boot Camp ist ein Dienstprogramm von Apple. Sie können damit Microsoft Windows parallel zu macOS auf Ihrem Gerät installieren und ausführen. Boot Camp führt Sie komfortabel durch den gesamten Installationsprozess.
Die Software hat zahlreiche Stärken. Da Windows nativ auf der Mac-Hardware läuft und alle Systemressourcen ohne Zusatzbelastung durch die Virtualisierung genutzt werden, erhalten Sie die volle Leistung. Dies ist besonders vorteilhaft für ressourcenhungrige Anwendungen und Spiele. Die Installation von Windows über Boot Camp und damit der direkte Zugriff auf die Mac-Hardware führt im Vergleich zu virtuellen Maschinen somit zu einer besseren Gesamt-Performance.
Behalten Sie trotz all der Vorteile auch die Schwächen der Software-Lösungen im Kopf. Um zwischen macOS und Windows zu wechseln, ist ein Neustart des Geräts notwendig. Das kann den Arbeitsfluss unterbrechen. Darüber hinaus kann, anders als bei einer virtuellen Maschine, nur eines der beiden Betriebssysteme zur gleichen Zeit ausgeführt werden.
Vorbereitung der Boot-Camp-Installation
Sichern Sie alle wichtigen Daten, bevor Sie mit der Installation beginnen. Sie müssen für Boot Camp Ihre Festplatte partitionieren und das kann in seltenen Fällten Datenverlust zur Folge haben. Also gehen Sie besser auf Nummer sicher.
Prüfen Sie, ob Ihr Mac die Systemanforderungen für die Installation von Windows über Boot Camp erfüllt. Dazu gehört ausreichend freier Speicherplatz und eine kompatible macOS-Version.
Installation des Boot-Camp-Assistenten
Öffnen Sie den Boot-Camp-Assistenten, der sich im Ordner Dienstprogramme befindet. Folgen Sie anschließend den Anweisungen auf dem Bildschirm, um die Installation zu starten.
Partitionierung der Festplatte
Der Boot-Camp-Assistent wird Sie auffordern, die Festplatte zu partitionieren. Entscheiden Sie selbst, wie viel Speicherplatz Sie Windows zuweisen möchten.
Es wird empfohlen, mindestens 64 GB Speicher zu reservieren. Haben Sie eine Entscheidung getroffen, bestätigen Sie die Partitionsgröße und fahren Sie mit den Anweisungen des Assistenten fort.
Windows mit Boot Camp installieren
Legen Sie das Windows-Installationsmedium (USB-Stick oder ISO-Datei) bereit, damit Sie es nutzen können, wenn der Boot-Camp-Assistent dies verlangt.
Der Boot-Camp-Assistent wird Ihr Gerät während der Installation von Windows neu starten. Folgen Sie den Anweisungen auf dem Bildschirm, um dem Prozess erfolgreich abzuschließen.
Aktivierung von Windows
Windows wird Sie auffordern, Ihre Windows-Lizenz zu aktivieren. Geben Sie dafür einen gültigen Lizenzschlüssel ein, um Windows zu aktivieren. Dies kann auch später unter „Einstellungen“ -> „Update und Sicherheit“ -> „Aktivierung“ erfolgen, aber eine sofortige Aktivierung stellt sicher, dass alle Funktionen zur Verfügung stehen. Einen günstigen Lizenzschlüssel für Windows finden Sie im Onlineshop von mysoftware.de
Treiber aktualisieren
Nach der Installation von Windows startet der Mac im neuen Betriebssystem. Der Boot-Camp-Assistent wird automatisch geöffnet und weist Sie daraufhin, dass neue Treiber bereitstehen bzw. bestehende Treiber aktualisiert werden sollten.
Folgen Sie den Anweisungen des Assistenten und aktualisieren Sie die Treiber. Das gewährleistet, dass alle Mac-spezifischen Hardwarekomponenten wie die Tastatur und das Trackpad auch in Windows ordnungsgemäß funktionieren.

Windows 11 Upgrade
Informieren Sie über die Mindestanforderungen und finden Sie heraus, ob Ihre Hardware ausreicht, um Windows 11 flüssig und fehlerfrei darauf laufen zu lassen

Virtuelle Maschinen
Nutzen Sie Vorteile und Möglichkeiten von verschiedenen Anwendungen und Betriebssystemen geräteübergreifend dank der Hilfe von virtuellen Maschinen.
CrossOver für macOS
CrossOver ist eine Software von CodeWeavers. Sie können damit Windows-Programme direkt auf einem macOS-System ausführen, ohne dass eine vollständige Windows-Installation erforderlich ist. Als Alternative zu einer virtuellen Maschine, die die vollständige Installation eines zweiten Betriebssystems voraussetzt, oder im Gegensatz zu Boot Camp, das einen Neustart des Systems zur Nutzung von Windows verlangt, basiert CrossOver auf der Kompatibilitätsschicht von Wine. Windows-Anwendungen können damit auf Mac-Hardware ausgeführt werden, ohne dass ein Betriebssystem emuliert werden muss. Die Installation von Windows ist nicht notwendig. Sie können sich die Kosten für eine Windows-Lizenz sparen.
Sie profitieren mit CrossOver jedoch nicht von der Kompatibilität, die Boot Camp bietet. Einige Programme werden nicht uneingeschränkt laufen oder sie funktionieren nicht. Prüfen Sie daher am besten im Internet oder beim Hersteller, wie die von Ihnen gewünschten Windows-Programme mit CrossOver zusammenarbeiten.
Vorbereitung der CrossOver-Installation
Besuchen Sie die offizielle Website von CodeWeavers und laden Sie die neueste Version von CrossOver für macOS herunter. Öffnen Sie die heruntergeladene Datei und ziehen Sie das CrossOver-Symbol in den Anwendungsordner, um die Installation abzuschließen.
Konfiguration von CrossOver
Starten Sie CrossOver aus dem Anwendungsordner. Beim ersten Start öffnet sich ein Willkommensbildschirm. Folgen Sie den Anweisungen zur Einrichtung der Software.
Ausführen von Windows-Programmen mit CrossOver
Klicken Sie in CrossOver auf Installieren von Anwendungen. Suchen Sie in der Liste der unterstützten Anwendungen nach der gewünschten Windows-Software oder wählen Sie eine andere Anwendung manuell aus. Folgen Sie den Anweisungen zur Installation der Software. Nach der Installation können Sie die Anwendung direkt aus CrossOver heraus starten und verwenden.

VMware
VMware by Broadcom liefert Software für die Einrichtung von virtuellen Maschinen.

Parallels Desktop
Mit Parallels Desktop können Sie Windows auf macOS nutzen.
Virtuelle Maschinen für macOS
Virtuelle Maschinen (VMs) sind Softwarelösungen, die es Ihnen ermöglichen, mehrere Betriebssysteme gleichzeitig auf einem physischen Computer zu betreiben. Eine VM emuliert einen vollständigen Computer und läuft als Anwendung auf dem Host-Betriebssystem (in Ihrem Fall macOS). Innerhalb dieser virtuellen Umgebung können Sie ein anderes Betriebssystem wie Microsoft Windows installieren und nutzen, als ob es auf einem eigenständigen, separaten Computer laufen würde.
Die Installation und Verwaltung von VMs ist relativ einfach und erfordert keine umfassenden IT-Kenntnisse. Viele VM-Lösungen bieten benutzerfreundliche Schnittstellen und Assistenten zur Einrichtung. Sie finden außerdem Anleitungen im Netz.
Da die Hardware-Ressourcen zwischen dem Host- und dem Gast-Betriebssystem geteilt werden, kann es zu Leistungseinbußen kommen. Besonders bei ressourcenintensiven Anwendungen wird das häufig spürbar.
Um Windows in der virtuellen Umgebung ohne Probleme nutzen zu können, müssen Sie es wie bei einer regulären Installation auf einem PC mit einer Lizenz aktivieren. Es gibt Möglichkeiten, Windows ohne Microsoft Konto und Aktivierung zu nutzen, aber wenn Sie sich dafür entscheiden, sollten Sie sich unbedingt im Vorfeld informieren, ob dies nicht gegen die Geschäftsbedingungen des Herstellers Microsoft verstößt.
Parallels Desktop
Parallels Desktop zählt zu den bekanntesten Anbietern für VM-Software. Mit Parallels Desktop ist eine einfache Integration zwischen macOS und Windows möglich. Die Software besticht durch ihre Benutzerfreundlichkeit und liefert vielseitige Funktionen für Privatanwender und Power-User.
VMware Fusion
VMware Fusion ähnelt in der Funktionsweise in vielen Aspekten Parallels Desktop. Sie können mehrere Betriebssysteme parallel betreiben und zahlreiche Einstellungen vornehmen. VMware Fusion ist bekannt für seine Stabilität und ein hohes Maß an Flexibilität.
VirtualBox
Bei VirtualBox handelt es sich um eine Open-Source-Virtualisierungssoftware von Oracle. Sie ist kostenlos verfügbar und bietet eine solide Leistung sowie umfassende Unterstützung für verschiedene Betriebssysteme. Obwohl VirtualBox möglicherweise nicht so benutzerfreundlich und funktionsreich ist wie Parallels Desktop oder VMware Fusion, können Sie damit einfach Microsoft Windows auf Ihren Mac holen.
[Autor: PK]
Die Informationen auf dieser Webseite werden ausschließlich zu Informationszwecken bereitgestellt und sollen nicht als Ersatz für eine professionelle Beratung dienen. Alle Angaben sind ohne Gewähr.
Die Webseite kann Verlinkungen zu Webseiten von anderen Anbietern enthalten. Wir kontrollieren oder bewerten den Inhalt dieser Seiten nicht. Wir übernehmen außerdem keine Verantwortung oder Haftung für die Produkte oder Dienstleistungen auf diesen Seiten.

