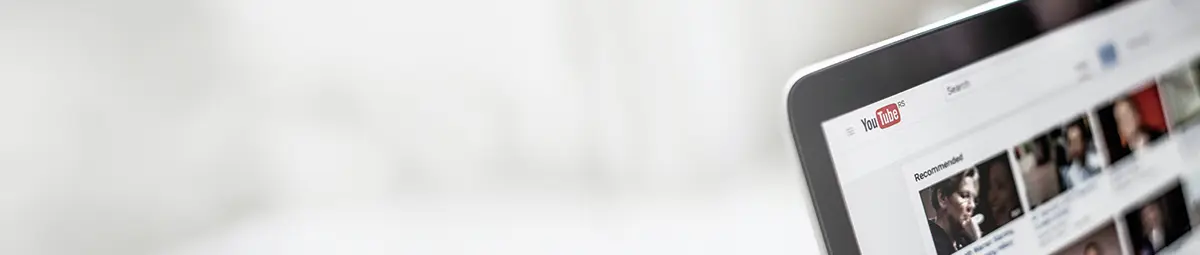Zu welchem Thema haben Sie eine Frage?
Benutzerkonto
Bitte überprüfen Sie zunächst, dass Sie alle Pflichtfelder im Anmeldeformular korrekt ausgefüllt haben. Falls dies der Fall ist, verwenden Sie bitte eine alternative E-Mail-Adresse. Bei weiteren Problemen helfen wir Ihnen gerne weiter.
Um Ihre E-Mail-Adresse zu ändern, loggen Sie sich bitte zunächst in Ihr Mysoftware Kundenkonto ein. Unter dem Menüpunkt "Persönliches Profil" kann die E-Mail-Adresse geändert werden. Damit Ihre Daten sicher sind, müssen Sie zur Bestätigung erneut Ihr Passwort eingeben.
Um Ihre Rechnungs-Adresse zu ändern oder eine weitere zu hinterlegen, loggen Sie sich bitte zunächst in Ihr Mysoftware Kundenkonto ein. Unter dem Menüpunkt "Adressen" kann die Rechnungsadresse geändert werden. Damit Ihre Daten sicher sind, müssen Sie zur Bestätigung erneut Ihr Passwort eingeben.
Klicken Sie rechts oben neben der Suche auf das kleine Männchen-Symbol. Nach Eingabe Ihrer persönlichen Daten erhalten Sie eine weitere E-Mail von uns, in der Sie Ihre E-Mail-Adresse bestätigen müssen. Das Kundenkonto ist kostenlos.
Bitte achten Sie bei der Registrierung darauf, bei Kontotyp "geschäftlich" anzugeben, damit Ihnen korrekte Rechnungen ausgestellt und Ihnen fortan Nettopreise in unserem Shop angezeigt werden. Nach Eingabe Ihrer persönlichen Daten erhalten Sie eine weitere E-Mail von uns, in der Sie Ihre E-Mail-Adresse bestätigen müssen. Das Kundenkonto ist kostenlos.
Bitte verwenden Sie zur Anmeldung Ihre hinterlegte E-Mail-Adresse und das dazugehörige Passwort.
Bitte schreiben Sie uns eine Nachricht mit dem Betreff "Kundenkonto löschen" an support@mysoftware.de. Für die Zuordnung und schnelle Bearbeitung ist es wichtig, dass Sie uns die E-Mail-Adresse Ihres Kontos und eine bestehende Bestellnummer nennen. Die Löschung erfolgt auf Basis der aktuellen DSGVO Richtlinien.
Es kann mehrere Gründe haben, dass Sie keine Registrierungs-E-Mail erhalten haben. Bitte prüfen Sie zunächst den SPAM Ordner und Ihre im Kundenkonto hinterlegt E-Mail-Adresse. Falls Sie weiterhin Probleme haben, kontaktieren Sie bitte unseren Support über das Kontaktformular.
Bestellung & Auslieferung
Nach dem Bestellprozess erhalten Sie zwei E-Mails von uns, eine Bestellbestätigung und die Auslieferungsbestätigung. Im Anschluss können Sie Ihre Bestellung in Ihrem Kundenkonto unter dem Menüpunkt "Bestellungen" herunterladen. Nach erstmaligem Start des Downloads wird der Aktivierungscode sichtbar. Diesen benötigen Sie zur Freischaltung Ihrer Software während des Installationsprozesses.
Da wir ausschließlich Software als Download vertreiben, erfolgt die Auslieferung unmittelbar nach der Zahlung per E-Mail. Gelegentlich kann es passieren, dass es aufgrund von Aktionen zu verzögerten Verfügbarkeiten kommt. Bitte achten Sie auf den Verfügbarkeitsstatus, bevor Sie bestellen.
Loggen Sie sich zunächst mit Ihren Daten in Ihr Mysoftware Kundenkonto ein. Unter "Meine Bestellungen" finden Sie den Aktivierungsschlüssel. Je nach Software Hersteller wird dieser unterschiedlich bezeichnet: Lizenzschlüssel, Serial, Key, Garantienummer. Damit dieser angezeigt wird, müssen Sie zunächst einmal den Download gestartet haben.
Die Rechnung finden Sie in Ihrem persönlichen Kundenkonto unter "Bestellungen". Sie können die Rechnung herunterladen und jederzeit wieder darauf zugreifen.
Da Sie über eBay bei uns gekauft haben, wurde Ihnen automatisch ein Kundenkonto auf mysoftware.de erstellt. Die entsprechenden Zugangsdaten für Ihr Konto haben wir Ihnen per E-Mail zugeschickt. Sollten Sie keine E-Mail dazu erhalten haben, gehen Sie bitte wie folgt vor: Vergeben Sie sich auf Mysoftware einfach ein neues Passwort und verwenden Sie dabei die E-Mail-Adresse XXXXX E-Mail des Kunden XXXXXX. Diese E-Mail ist mit Ihrer bei eBay hinterlegten E-Mail-Adresse verknüpft und leitet auf diese weiter. Ihr Download liegt seit dem Abschluss der Bestellung in Ihrem persönlichen Kundenbereich auf unserer Seite mysoftware.de bereit. Damit die Seriennummer / der Aktivierungscode sichtbar wird, müssen Sie zumindest einmal den Download gestartet haben.
Es kann mehrere Gründe haben, dass Sie keine Bestellbestätigung erhalten haben. Bitte prüfen Sie zunächst den SPAM-Ordner und Ihre im Kundenkonto hinterlegte E-Mail-Adresse. Falls Sie weiterhin Probleme haben, kontaktieren Sie bitte unseren Support über das Kontaktformular. Ein Screenshot der Zahlungsbestätigung hilft, den Prüfvorgang zu beschleunigen.
Die Rechnungsdaten können nur in Ausnahmefällen durch unseren Support angepasst werden. Bitte achten Sie vor dem Kauf darauf, dass Sie die korrekte Rechnungsadresse hinterlegt und ausgewählt haben. Bei Rückfragen kontaktieren Sie uns über das Kontaktformular.
Systembedingt kann es vorkommen, dass uns der jeweilige Zahlungsdienstleister unvollständige Daten übermittelt. Bitte kontaktieren Sie unseren Kundensupport über unser Kontaktformular. Schicken Sie uns unbedingt einen Screenshot der Zahlungsbestätigung mit.
Unsere geschulten Supportmitarbeiter sind Ihnen gerne behilflich. Schreiben Sie uns einfach eine Nachricht über unser Kontaktformular. Je präziser Sie Ihr Anliegen schildern, desto schneller können wir Ihnen behilflich sein.
Zahlung
Sie haben die Möglichkeit, aus einer Vielzahl an Zahlungsmöglichkeiten zu wählen: PayPal & PayPal Express, Kreditkarte (Visa, Mastercard, Maestro, Amex), Klarna (Rechnung, Ratenkauf, Sofortbezahlung), SOFORT Überweisung. Eine klassische Banküberweisung wird nicht unterstützt.
Probleme mit der Zahlung können verschiedene Ursachen haben. Bitte prüfen Sie zunächst ob das gewählte Zahlungsmittel gedeckt ist. Zudem können Sie die Zahlung über einen anderen Browser oder ein anderes Endgerät probieren. Treten weiterhin Probleme auf, wählen Sie bitte ein anderes Zahlungsmittel oder kontaktieren Sie uns über das Kontaktformular.
Um Mehrfachbuchungen zu stornieren, kontaktieren Sie uns bitte über unser Kontaktformular und fügen Sie einen aussagekräftigen Screenshot der Buchungen bei.
Alle Kosten sind bereits in unseren ausgewiesenen Bruttopreisen enthalten und es fallen keine Extrakosten für diverse Zahlungsmittel an.
Stornierung & Widerruf
Bitte schicken Sie uns das ausgefüllte Widerrufsformular über unser Kontaktformular. Unsere Supportmitarbeiter beantworten Ihre Anfrage in der Regel innerhalb von 2 Werktagen. Der Kaufbetrag wird Ihnen anschließend auf das ursprünglich verwendete Zahlungsmittel gutgeschrieben.
Grundsätzlich haben Sie in 14-tägiges Widerrufsrecht. Dieses erlischt, wenn Sie erstmals den Download gestartet haben und Ihnen dadurch der Aktivierungsschlüssel in Ihrem mysoftware-Kundenkonto angezeigt wird. Alles Weitere finden Sie in unserem Allgemeinen Geschäftsbedingungen.
Ein direkter Umtausch über das Kundenkonto ist systembedingt nicht möglich. Bitte stornieren Sie zunächst Ihre Bestellung über unser Kontaktformular und geben Sie das Alternativprodukt an. Unsere Supportmitarbeiter werden Ihnen einen neuen Angebotslink per E-Mail zukommen lassen.
Nachdem unser Support Ihre Stornierung bearbeitet und Ihnen eine Bestätigung gesendet hat, wird Ihnen der Kaufbetrag innerhalb der nächsten 7 Tage auf Ihr ursprünglichen Zahlungsmittel zurückgezahlt. Bei Kreditkartenzahlungen wird Ihnen der Erstattungsbetrag auf der nächsten Abrechnung gutgeschrieben.
Sie können Teile Ihrer Bestellung stornieren, sofern Sie den Download noch nicht abgerufen haben. Bitte schicken Sie uns Ihren Widerruf über unser Kontaktformular. Falls ein Defekt vorliegt, schicken Sie uns bitte einen aussagekräftigen Screenshot der Fehlermeldung mit.
Abonnement
Sie können alle relevanten Vertragsdaten in Ihrem mysoftware Kundenkonto finden. Loggen Sie sich zunächst ein und klicken Sie auf den Menüpunkt "Abonnements".
Ein Abonnement kann während der Laufzeit nicht an eine andere Person übertragen werden. Der Vertragspartner ist immer der ursprüngliche Käufer. Änderungen, Zahlungen oder Kündigung können nur durch diesen autorisiert und durchgeführt werden.
Der Wechsel von einer Jahresversion auf ein Abonnement oder andersherum ist nicht möglich. Um die Vertragsart zu ändern, muss der bestehende Vertrag gekündigt und ein neuer Kaufvertrag abgeschlossen werden.
Die Mindestlaufzeit für ein Software-Abonnement beträgt 365 Tage. Danach verlängert es sich automatisch um ein weiteres Jahr, sofern Sie das Abonnement nicht fristgerecht in Ihrem Kundenkonto gekündigt haben.
Verwalten Sie Ihre Abonnements direkt in Ihrem Kundenkonto. Überprüfen Sie die Vertragsdaten und behalten Sie den Überblick zur Laufzeit Ihres Abos. Unter dem Menüpunkt "Abonnements" in Ihrem Kundenkonto finden Sie sämtliche von Ihnen abgeschlossenen Abonnements auf einen Blick.
Bei den in den Produktbeschreibungen aufgeführten Preisen handelt es sich um Endpreise. Diese enthalten die gesetzliche Mehrwertsteuer in Höhe von 19 %. Der Preis für das gewählte Abonnement ist gültig für die ersten 12 Monate nach Kaufabschluss. Bei einer Verlängerung behält sich der Hersteller Preisänderungen vor. Wir bemühen uns aber, Ihnen auch im Folgejahr einen günstigen Vorzugspreis für Ihr Abonnement zu gewährleisten.
Bei einer automatischen Verlängerung wird Ihnen eine Rechnung über den aktuellen Angebotspreis für die sich verlängernde Abonnementlaufzeit ausgestellt. Es ist möglich, per PayPal, Sofort-Überweisung (Klarna) oder Kreditkarte zu zahlen.
Eine Kündigung ist bis 30 Tage vor Ablauf der Abonnementlaufzeit jederzeit möglich. Sie wird zur Beendigung der Abonnementlaufzeit wirksam.
Entscheiden Sie sich gegen eine Verlängerung Ihres Software-Abonnements, steht Ihnen für die Kündigung eine Funktion in Ihrem Kundenkonto unter dem Menüpunkt "Abonnements" zur Verfügung. Relevant für das Einhalten der Kündigungsfrist ist das Eingangsdatum bei Mysoftware.
Windows Aktivierung
Ja, die im Shop aufgeführten Windows Versionen können auf einem Rechner ohne Bestandssystem installiert und aktiviert werden. Weitere produktspezifische Informationen finden Sie auf den jeweiligen Produktseiten im mysoftware-Shop.
Unter folgendem Link finden Sie eine detaillierte Anleitung für das kostenlose Upgrade auf Windows 11:
https://www.mysoftware.de/betriebssysteme/windows-11-upgrade/
Windows Anleitungen

Windows 10 installieren

Windows 11 installieren
Office Aktivierung
Alle Officeprogramme aus der Home & Student-, Home & Business und Professional-Produktreihe sind zur dauerhaften Nutzung ausgelegt. Nach dem Kauf der Software entstehen Ihnen keine Folgekosten in Form eines Abonnements.
Lediglich bei der Microsoft 365er Produktreihe handelt es sich um Jahresversionen (Abonnements). Alle übrigen gelisteten Produkte sind zeitlich unbegrenzt. Die Jahresversionen haben den Vorteil, dass Sie stets mit den aktuellsten Versionen arbeiten.
Da sich die Anforderungen je nach Endgerät unterscheiden, hat Microsoft eine eigene Produktreihe für die gleichzeitige Verwendung auf PCs und Tablets entwickelt: Microsoft 365 Single und Microsoft 365 Family.
Zur Aktivierung aller gängigen Office Versionen benötigen Sie ein Microsoft-Benutzerkonto und eine aktive Internetverbindung. Weitere produktspezifische Informationen finden Sie auf den jeweiligen Produktseiten im mysoftware-Shop.