Egal, ob Sie Präsentationen, Videokonferenzen oder Ihre Gaming-Erfolge festhalten möchten: Screenshots und Bildschirmaufnahmen eignen sich für diverse Anwendungszwecke. In diesem Ratgeber zeigen wir Ihnen, wie Sie schnell und einfach Ihre Bildschirminhalte aufnehmen. Außerdem stellen wir Ihnen nützliche Programme mit Funktionen für Videoschnitt und Streaming vor.
Erstellen, bearbeiten, schneiden und streamen Sie Ihre Bildschirmaufnahmen – mit einer einzigen Software.
Alles, was Sie für ein selbstgemachte Tutorials, Let’s Plays und Vlogs benötigen, bekommen Sie beim Kauf dieser günstigen Komplettpakete für Privatanwender.

EaseUS RecExperts
- Leistungsstarker Screen Recorder für den Mac
- Geeignet für Meeting, Tutorials, Gaming und Live-Streams
- Bearbeitet Audio- und Videoaufzeichnungen
- Lizenzlaufzeit 1 Jahr
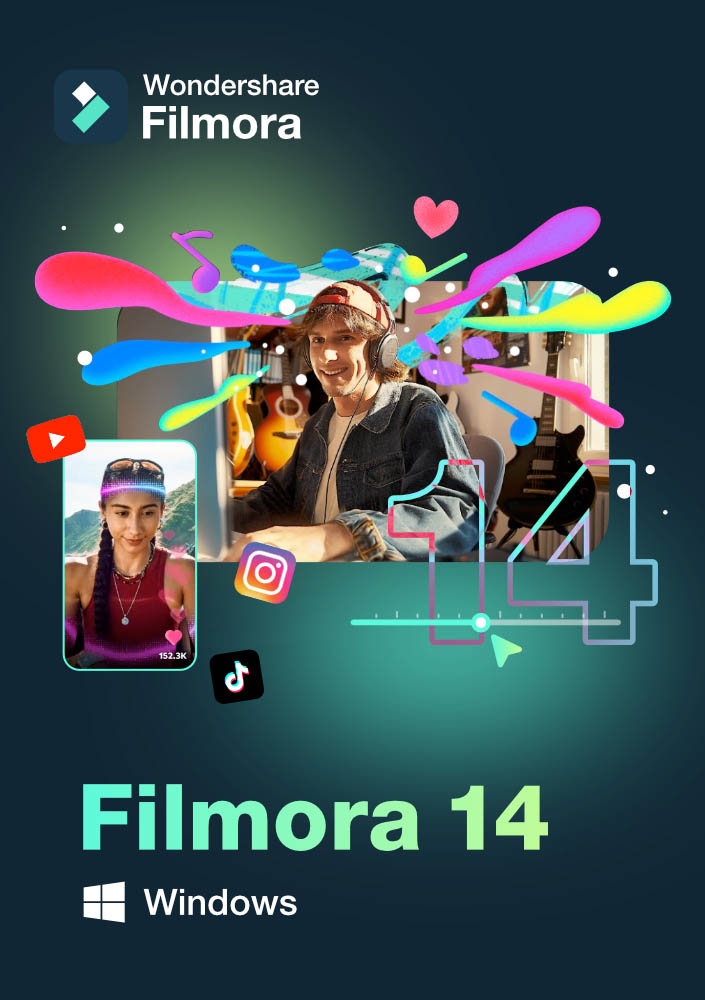
Wondershare Filmora 14 Windows
- Erstellt und bearbeitet Videos und Bilder für Filme, Clips und Diashows
- Fügt Text, Übergänge, Filter und Musik mit wenigen Klicks ein
- Unbegrenzte Dauerlizenz
- PC-Version
Screenshots mit Windows erstellen
Screenshots mit einem Mac erstellen
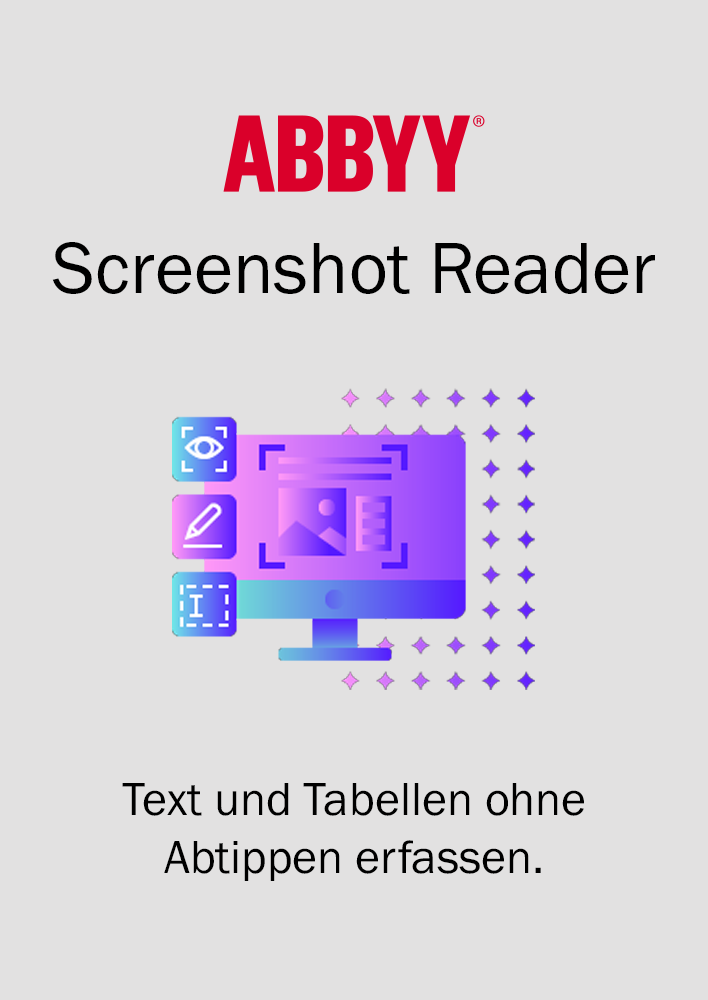
Abbyy Screenshot Reader
- Erstellt Screenshots
- Erfasst Bilder, Texte, Webseiten, Präsentationen und PDF-Dateien
- Verfügt über moderne OCR-Technologie
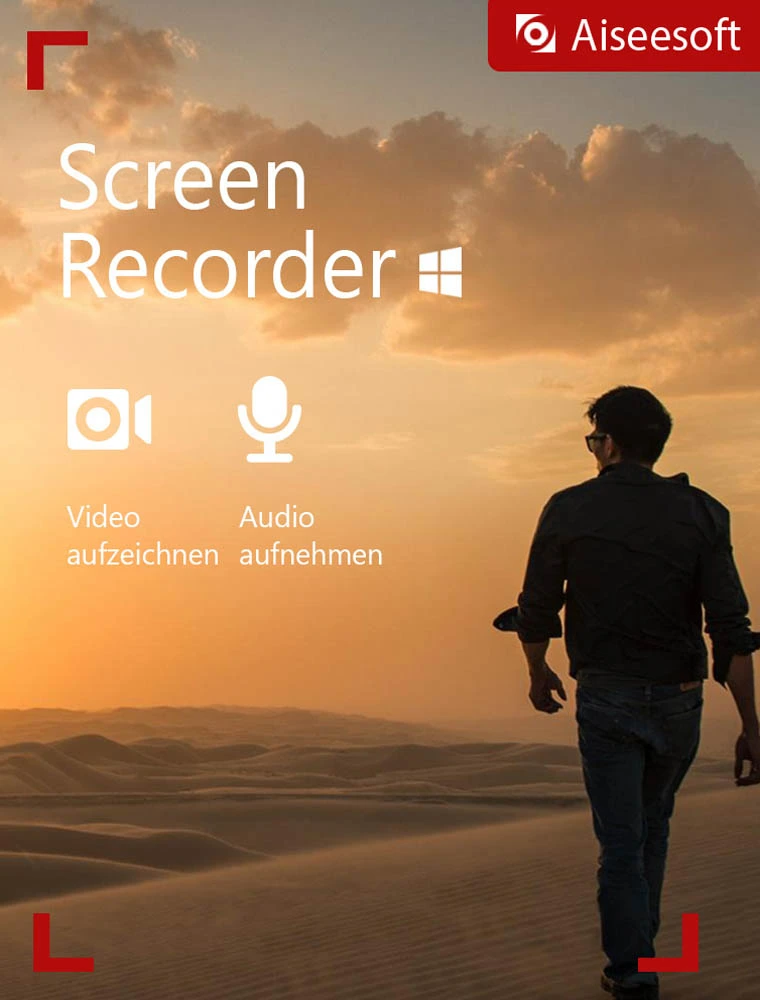
Aiseesoft Screen Recorder
- Erstellt Bildschirmaufnahmen und Screenshots und ermöglicht die Nutzung von zahlreiche Audio-, Video- und Bildformaten
- Zeichnet Tonspuren wie PC-Sounds, Hintergrundmusik oder Mikrofonstimmen parallel zum Video auf
- Bearbeitet Videos und fügt Texte oder andere Objekte hinzu
Bildschirmaufnahmen mit Windows
Bildschirmaufnahmen mit einem Mac
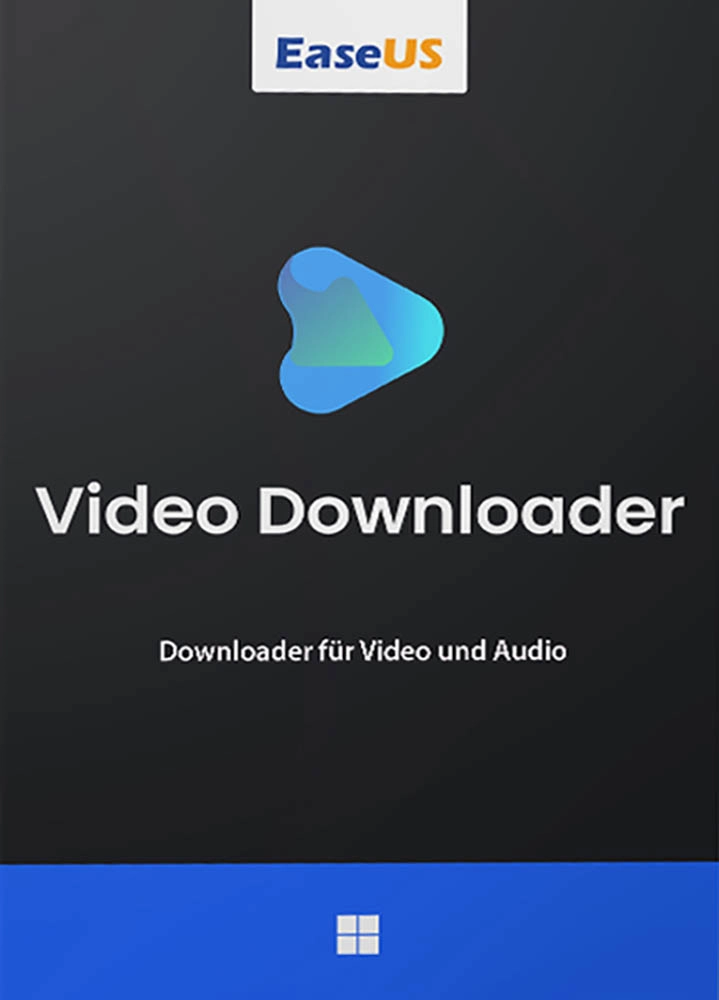
EaseUS Video Downloader
- Lädt Audio- und Video-Inhalte von über 1.000 Websites herunter
- Speichert ohne Qualitätsverlust in HD / 4K Ultra HD oder 4K
- Geeignet zum Download von Videos von YouTube, Facebook, TikTok, Instagram und X
- Lizenzlaufzeit 1 Jahr
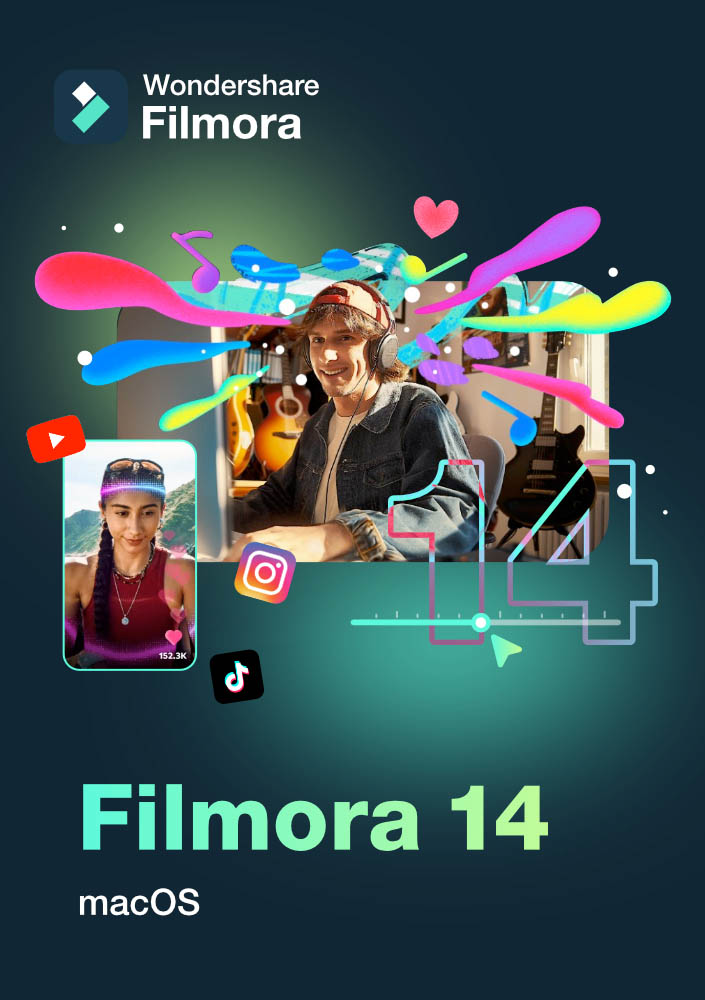
Wondershare Filmora 14 Mac
- Erstellt und bearbeitet Videos und Bilder für Filme, Clips und Diashows
- Fügt Text, Übergänge, Filter und Musik mit wenigen Klicks ein
- Unbegrenzte Dauerlizenz
- Mac-Version
Tipps für eine reibungslose Bildschirmaufzeichnung
Die Informationen auf dieser Webseite werden ausschließlich zu Informationszwecken bereitgestellt und sollen nicht als Ersatz für eine professionelle Beratung dienen. Alle Angaben sind ohne Gewähr.
Die Webseite kann Verlinkungen zu Webseiten von anderen Anbietern enthalten. Wir kontrollieren oder bewerten den Inhalt dieser Seiten nicht. Wir übernehmen außerdem keine Verantwortung oder Haftung für die Produkte oder Dienstleistungen auf diesen Seiten.

