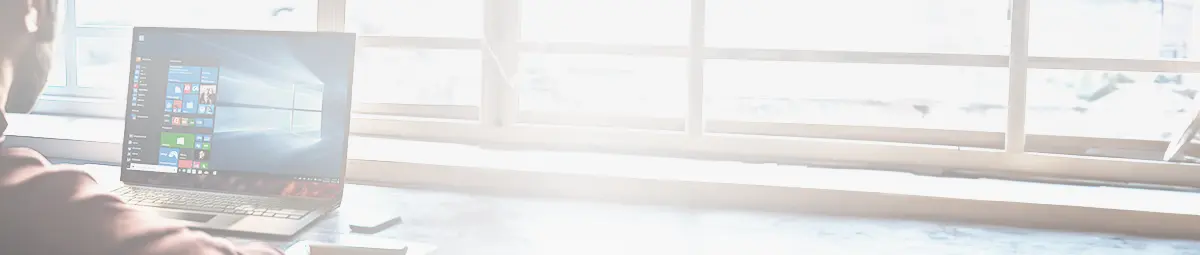Vorbereitung für die Windows 10 Installation
Besitzen Sie einen Datenträger (DVD) mit Ihrer Version von Windows 10, legen Sie diesen in das Laufwerk Ihres Geräts und starten Sie mit der Installation.
Haben Sie kein Installationsmedium zur Hand, erstellen Sie vor der Windows-Installation eines.
Dafür benötigen Sie das Media Creation Tool und eine leere DVD oder einen formatierten USB-Stick.
Das Media Creation Tool erstellt aus einem ISO-Image, das vom Microsoft-Server geladen wird, ein Installationsmedium.
Das mit dem Media Creation Tool erstellte Installationsmedium legen Sie in Ihr Laufwerk oder Sie verbinden es über einen USB-Anschluss mit Ihrem Gerät. Führen Sie anschließend einen Neustart durch.
Nach dem Neustart sollten Sie den Installationsbildschirm sehen.
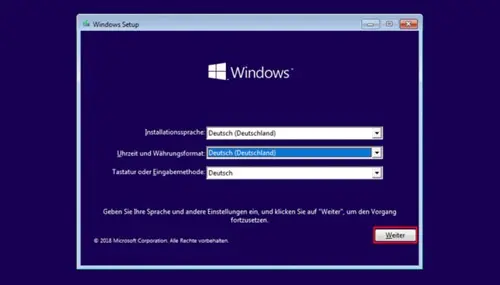
Falls Deutsch nicht als Installationssprache ausgewählt ist, passen Sie die Einstellung an und bestätigen Sie mit „Weiter“. Im nächsten Fenster wählen Sie "Jetzt installieren".
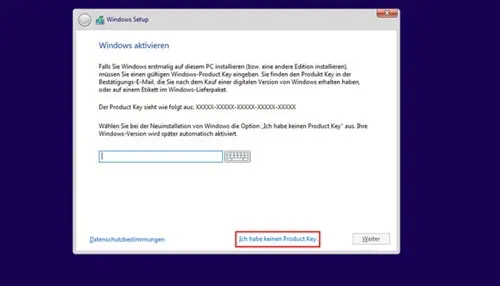
Im Dialogbildschirm „Windows aktivieren“ werden Sie nach dem Product Key / Lizenzschlüssel gefragt. Übersprungen Sie diese Abfrage mit einem Klick auf „Ich habe keinen Product Key“.
Sollte Ihr Lizenzschlüssel bereits mit Ihrem Microsoft-Konto verknüpft sein, findet für gewöhnlich nach der Konto-Anmeldung eine automatische Aktivierung statt. Alternativ haben Sie die Möglichkeit, den Lizenzschlüssel später manuell nachzutragen.
Auswahl der Windows 10 Version
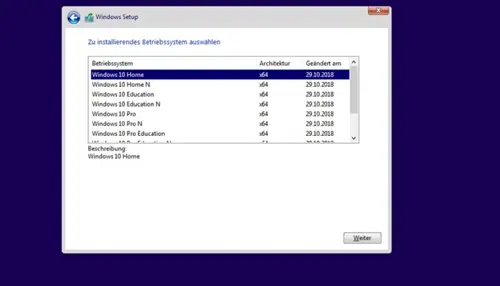
Wählen Sie Ihre Windows-Version aus und bestätigen Sie mit „Weiter“. Bitte beachten Sie, dass Windows-Variante und Lizenzschlüssel zusammenpassen müssen, andernfalls ist die spätere Aktivierung leider nicht möglich.
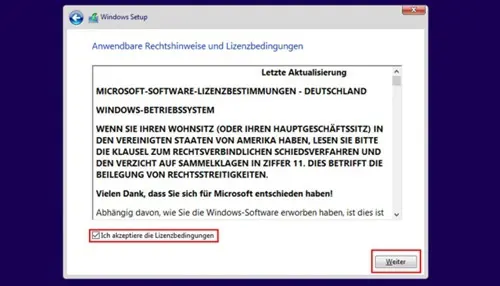
Vor dem Installationsbeginn lesen Sie die Lizenzbestimmungen. Sind Sie mit dem Nutzungsvertrag einverstanden, bestätigen Sie mit „Weiter“.
Aktualisierung und Neuinstallation
Abhängig davon, ob Sie eine bereits vorhandene Variante von Windows 10 besitzen und diese durch die andere Version aktualisieren wollen oder eine Neuinstallation durchführen möchten, unterscheidet sich das Vorgehen.
Für eine Aktualisierung wählen Sie „Upgrade“. Dabei werden lediglich Systemdaten überschrieben. Persönliche Einstellungen, Dokumente und Programme werden nicht gelöscht oder verändert. Um auf Nummer sicher zu gehen, sollten Sie wichtige Ordner mit einem Backup vor Verlust schützen.
Bei einer Neuinstallation werden sämtliche Partitionierungen, Einstellungen, Dokumente und Programme überschrieben oder neu aufgesetzt. Aus diesem Grund sollten Sie die Daten, die Sie behalten möchten, vorher mit einem Backup sichern.
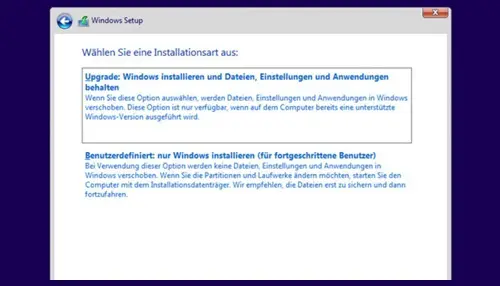
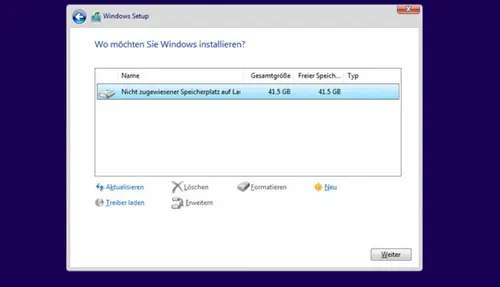
Bei einer Neuinstallation entscheiden Sie sich für ein physisches oder virtuelles Laufwerk, auf dem Ihre Windows-Version installiert werden soll. Nach der Auswahl des Zielmediums beginnen Sie die Installation durch die Bestätigung mit „Weiter“.
Einrichtung von Windows 10 abschließen
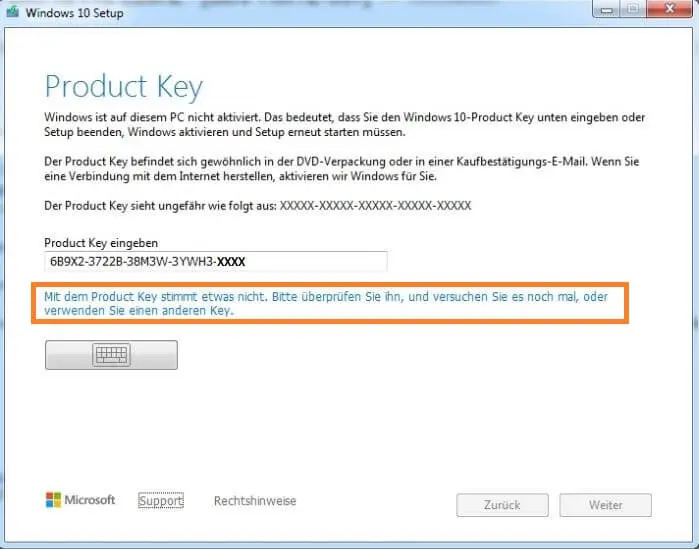
Meldet der Installationsassistent den Erfolg der Windows-Installation, begrüßt Sie nach dem Neustart der Einrichtungsassistent von Windows 10. Er fragt Sie unter anderem nach Ihrem bevorzugten Tastaturlayout sowie Datenschutz- und Spracheinstellungen. Die Anpassungen nehmen einige Minuten in Anspruch. Danach können Sie auf Ihrem Desktop sofort loslegen.
Hinweis: Bei einer Installation von einem USB-Stick oder von einem optischen Datenträger (DVD) müssen Sie bei der Neuinstallation von Windows 10 Pro oder Windows 10 Home zuvor zwingend einen Neustart Ihres PC ausführen, damit der BootManager gestartet wird. Bitte führen Sie den Neustart aus, sollten Sie diesen Dialog sehen!
[Autor: PK]